There are a variety of situations where you might want to override quiz access settings for specific students or for groups of students. For example, you might want to re-open the quiz for just one student who missed the quiz with a legitimate excuse. Or you might want the quiz to be available only to a particular group of students. Moodle provides ways for you to implement both user-level overrides and group-level overrides to configure special access permissions for specific students.
Note: This applies only to situations where you want to do a single exemption for a specific student and will not affect attempts that have already been made. In some situations, such as when a student has a Disability Services accommodation, you can use the Student Unlimited Quiz Time role for that student so that they get an extension in all your quiz activities. To configure special access for individual students:
- On the main page of your course, click the link to the quiz you want to configure. The Quiz summary page will open.
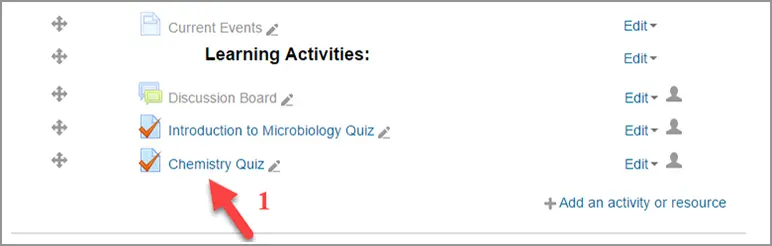
- In the Administration block, under Quiz administration, click User overrides. The Override summary page will open.
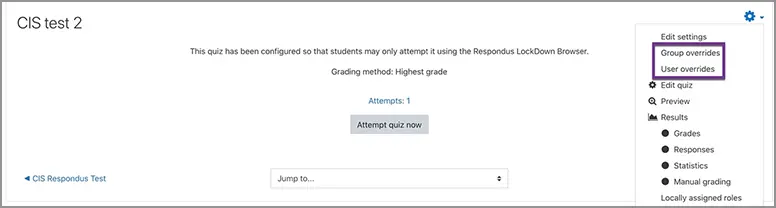
- Click Add user override. The Edit override page will open.

- Enter the student's name in the Search box, and then select the student's name from the list of search results.
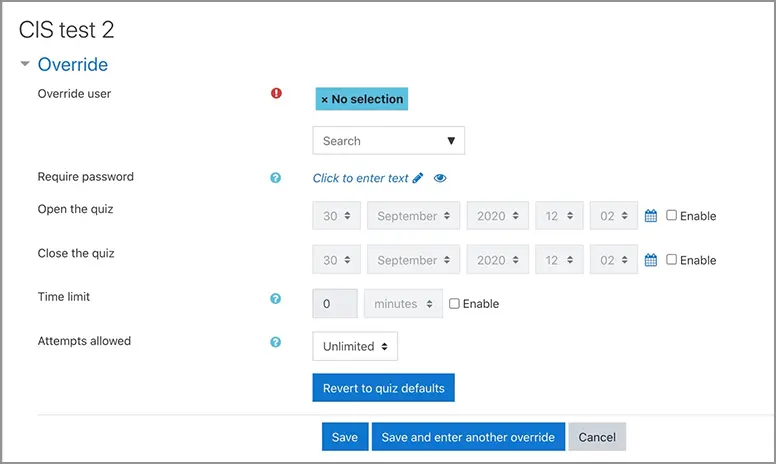
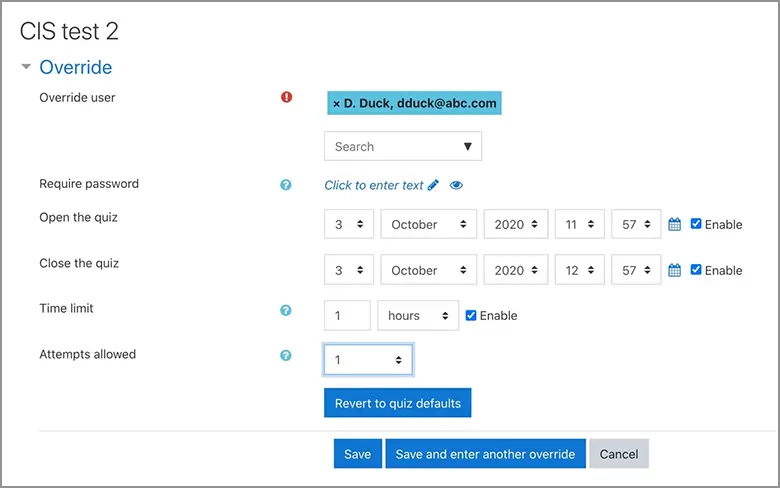
- Modify the settings you want to override. The parameters you can adjust are:
- Require password: Specify a unique password for just the student.
- Open the quiz, Close the quiz: Specify separate open and close dates that apply only for this student.
- Time limit: Adjust the duration that this student has for taking the quiz, or you can disable this entirely if you want to give the student an unlimited amount of time to finish the quiz.
- Attempts allowed: Specify how many attempts this student is allowed.
- Revert to quiz defaults: Revert the settings back to what they are for all students.
- Click Save when you are finished, or to repeat this for more students, click Save and enter another override.